地域の子ども会の配布資料にちょっとしたメモを一緒にクリップで留めて配布したいと思いました。そのために、ネットやYouTubeでいくつか方法を調べてみました。Wordやエクセルで作成する方法も考えましたが、もっと可愛らしいデザインを探していました。最初は付箋紙にインクジェットプリンターで印刷する方法がありましたが、プリンターのトラブルを心配してこのアイデアは諦めました。代わりに、通常どおりネットワークプリントを利用することにしました。ネットワークプリントは以前から愛用しており、近所にあるファミリーマートで便利に利用しています。
印刷はコンビニで行うことにしたので、次はどのようなデザインにしようか考えました。YouTubeのブロックメモ作成方法を紹介している動画をいくつか視聴しました。そこで紹介されていたPicsartというアプリを使ってデザインを作成しようとしましたが、保存しようとしたら有料のサブスクリプション登 録画面が表示されました。無料でできる方法を探していたので、別の方法を模索することにしました。もともと利用していたCanvaでも同様のデザインが可能で、使いやすさもありました。今回の経験から、次回からはCanvaを最初から利用するつもりです。ただ、Picsartで透過性の調整方法を学ぶことができたのは収穫でした。
デザインから印刷までの流れを紹介します。私は、デザインをiPadで、プリントアウトの設定をMacで、それからネットワークプリントのアプリに保存するという流れで行いました。もしかしたらもっと近道のやり方があったかも知れませんが、自分自身の覚書として記事に残したいと思います。画像等は2023年8月現在のバージョンデのものになります。
まず、iPadでCanvaを開きます。Instagram投稿の正方形サイズを選択し、無料または有料のテンプレートからお好きなデザインを選びます。私は無料のテンプレートを選んでデザインをカスタマイズしていきました。デザインが完成したら以下の手順で画像を保存します。
右上にある保存アイコンをタップします。保存オプションが表示されるので、適切なフォルダや形式を選んで保存します。
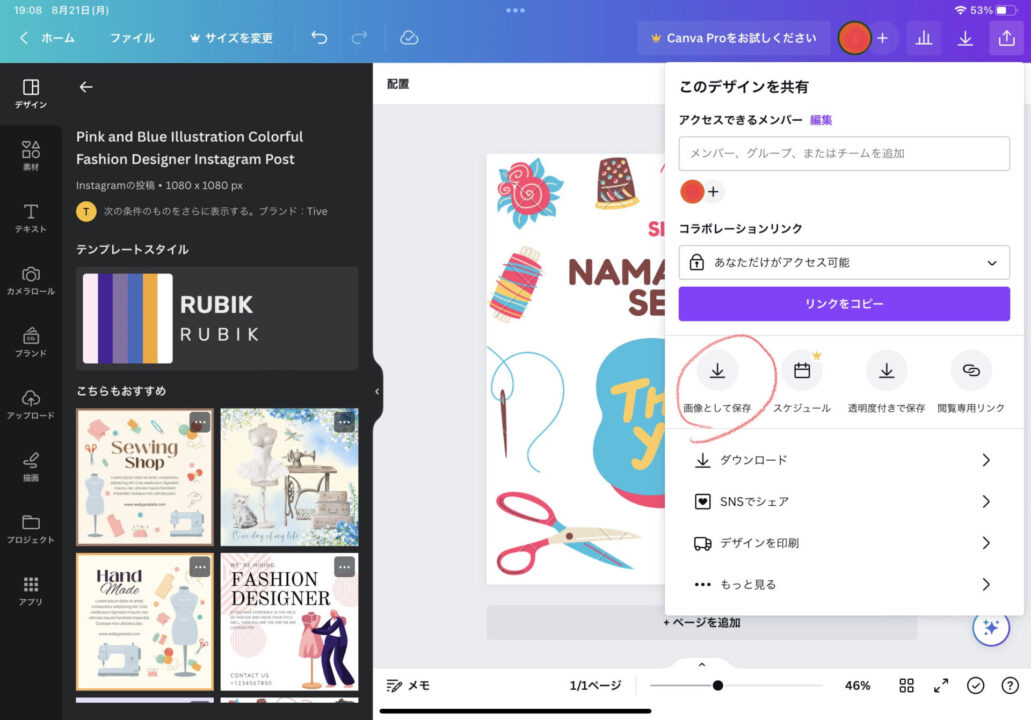
ここまでがiPadの作業です。次に作成したデザインをMacに移して、保存する方法をご紹介します。作成した画像をMacに送るために、AirDropを使用します。Macの写真アプリを開AirDropで送られてきた画像を受け取ります。受け取った画像を複製します。(今回は12枚) 複製した画像を全て選択し、左上の「ファイル」をクリックし、プリントを選択
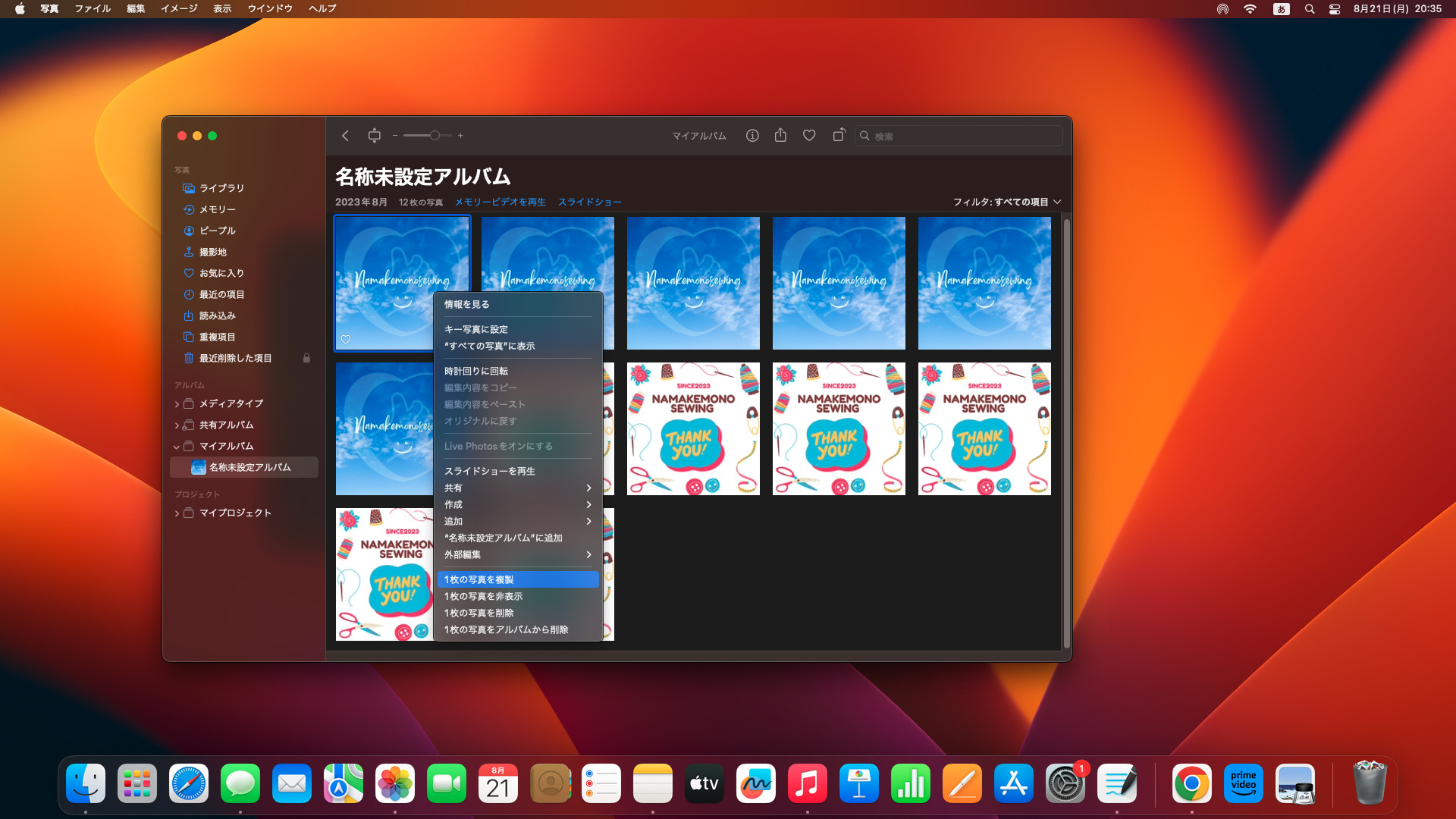
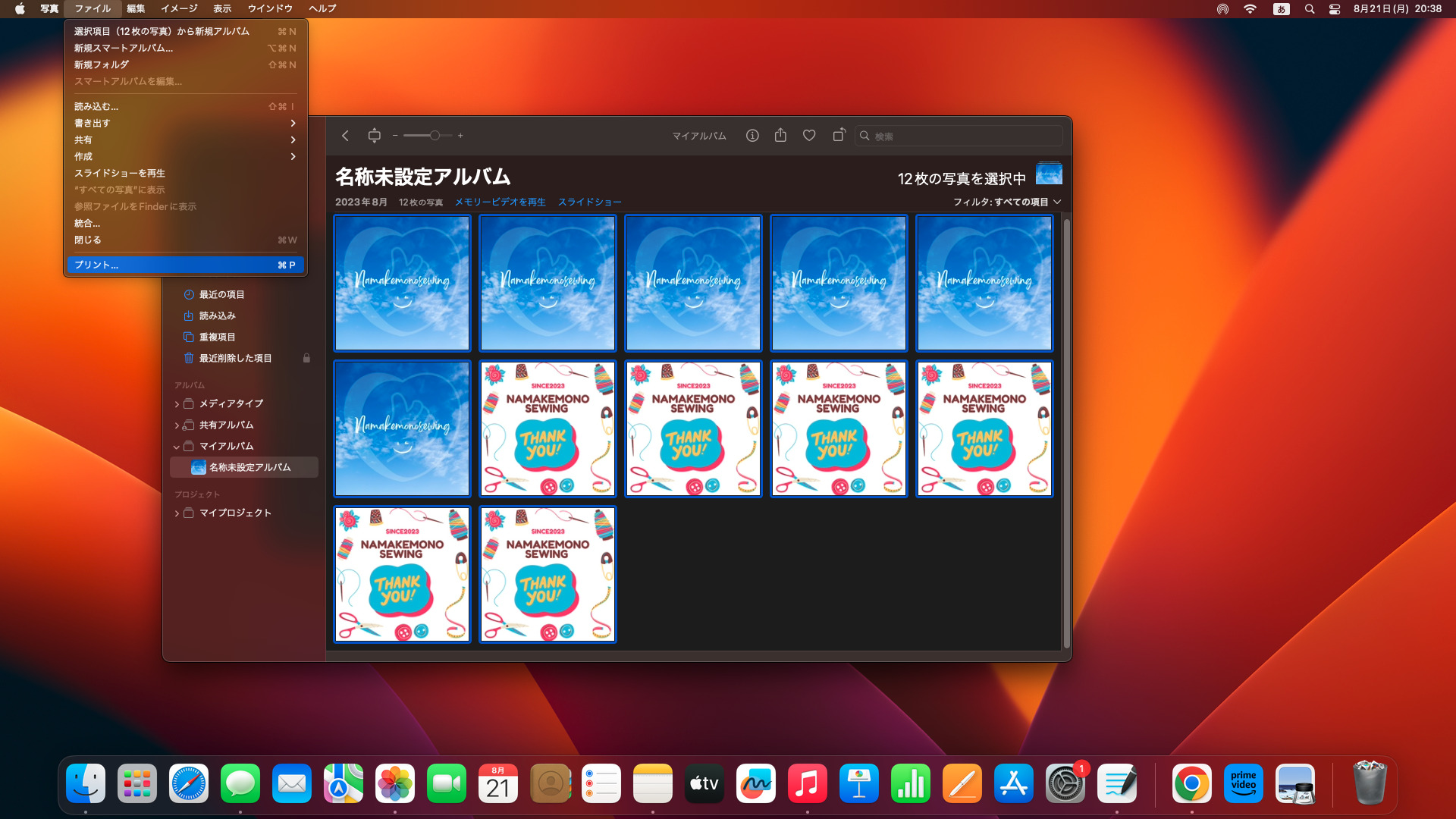
プリントを選択して、右側のインデックスシートを選択します。列数や余白をいろいろと動かしてみてください。この場合は列数を3に設定するとA4コピー用紙に12枚分が収まります。
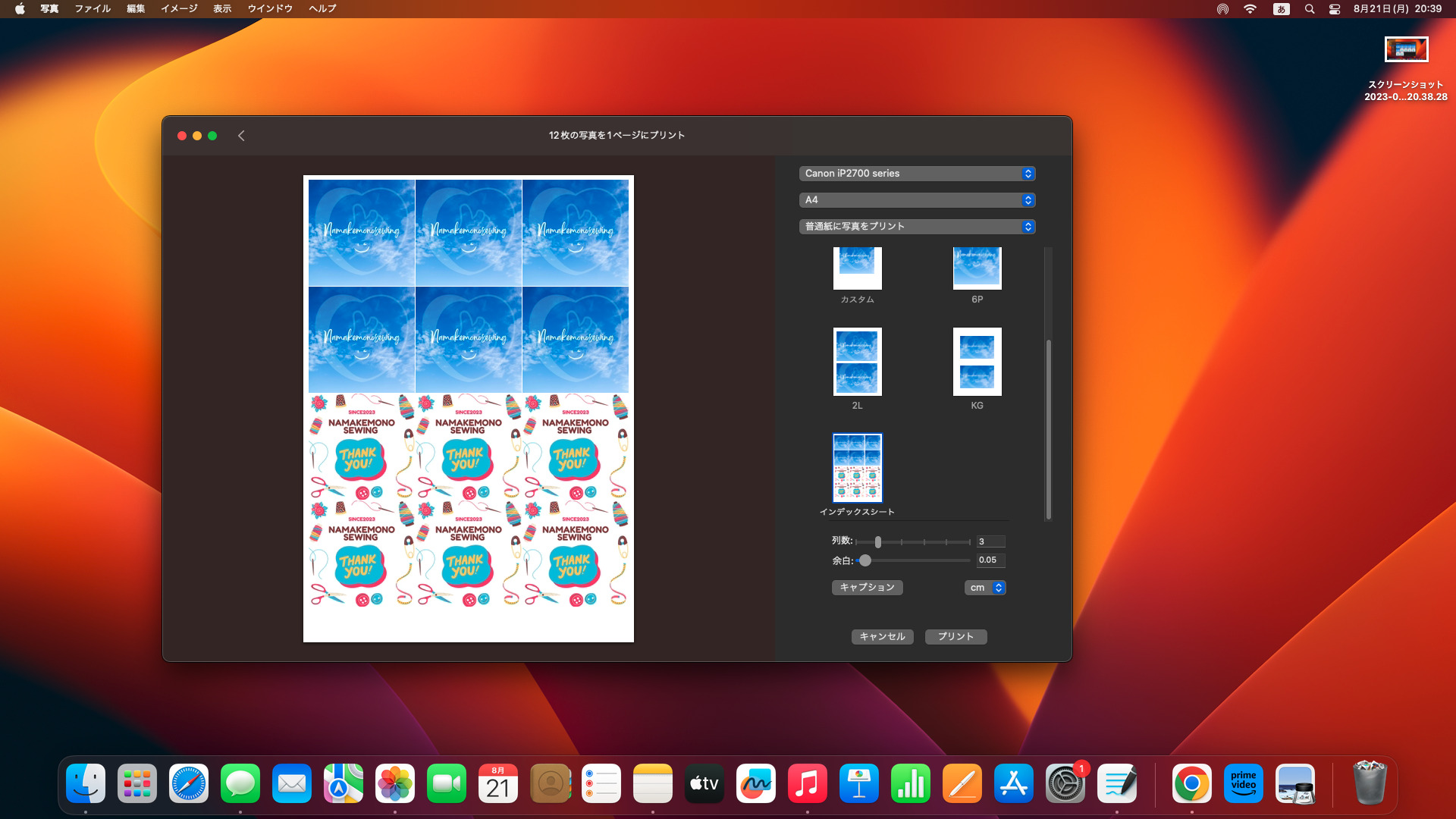
自宅のプリンターで印刷する場合はそのあとプリントすれば出来上がりです。
私のようにネットワークプリントを利用する場合は、プリントを選択したらPDFのプレビューで開くを選択します。プレビュー画面の共有アイコンからAirDropを選択します。そしてiPhoneにAirDropで共有にします。iPhone上の画面で下のような項目が出てくるので、ネットワークプリントを選ぶとネットワークプリントのアプリに共有されます。
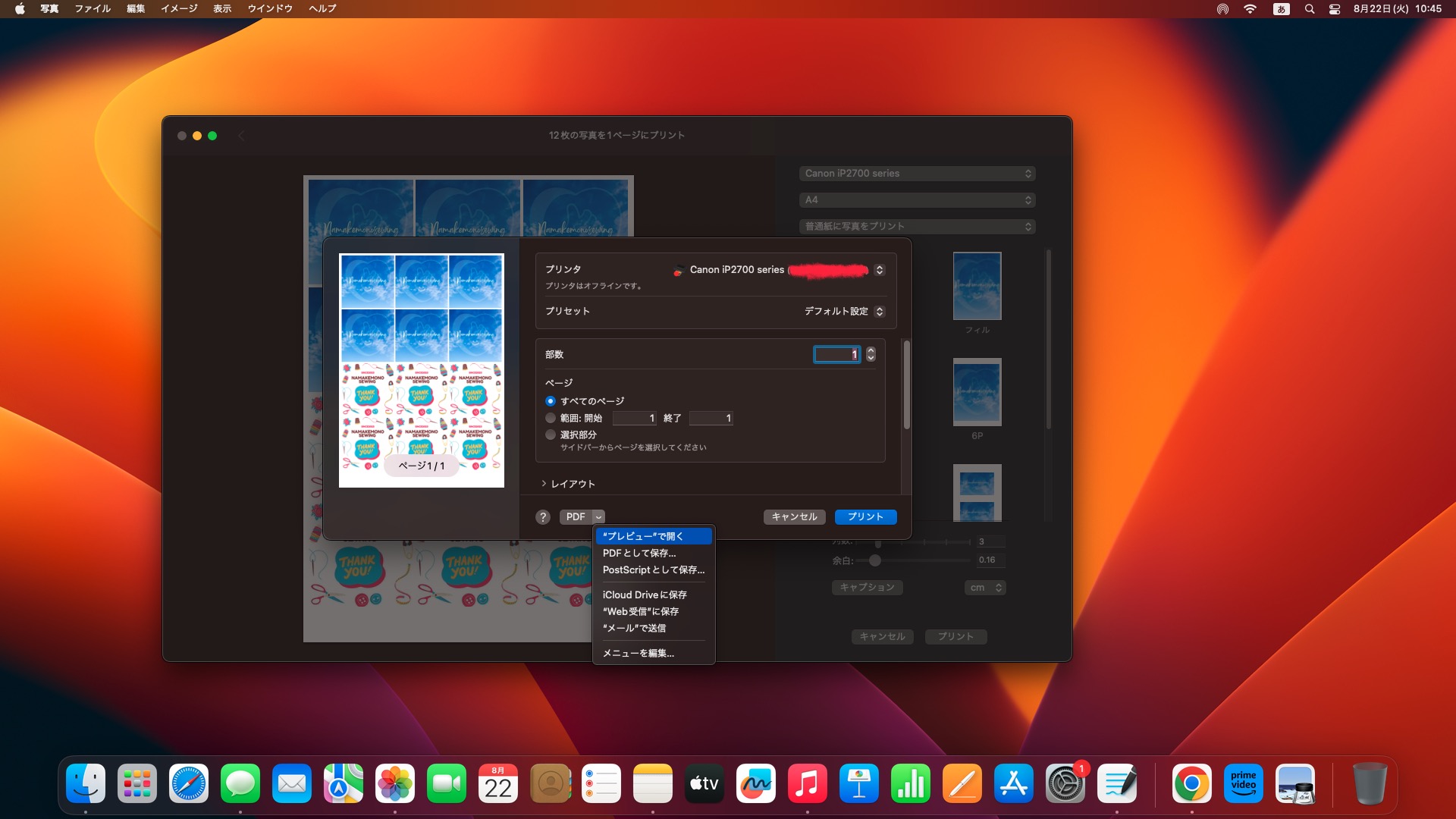
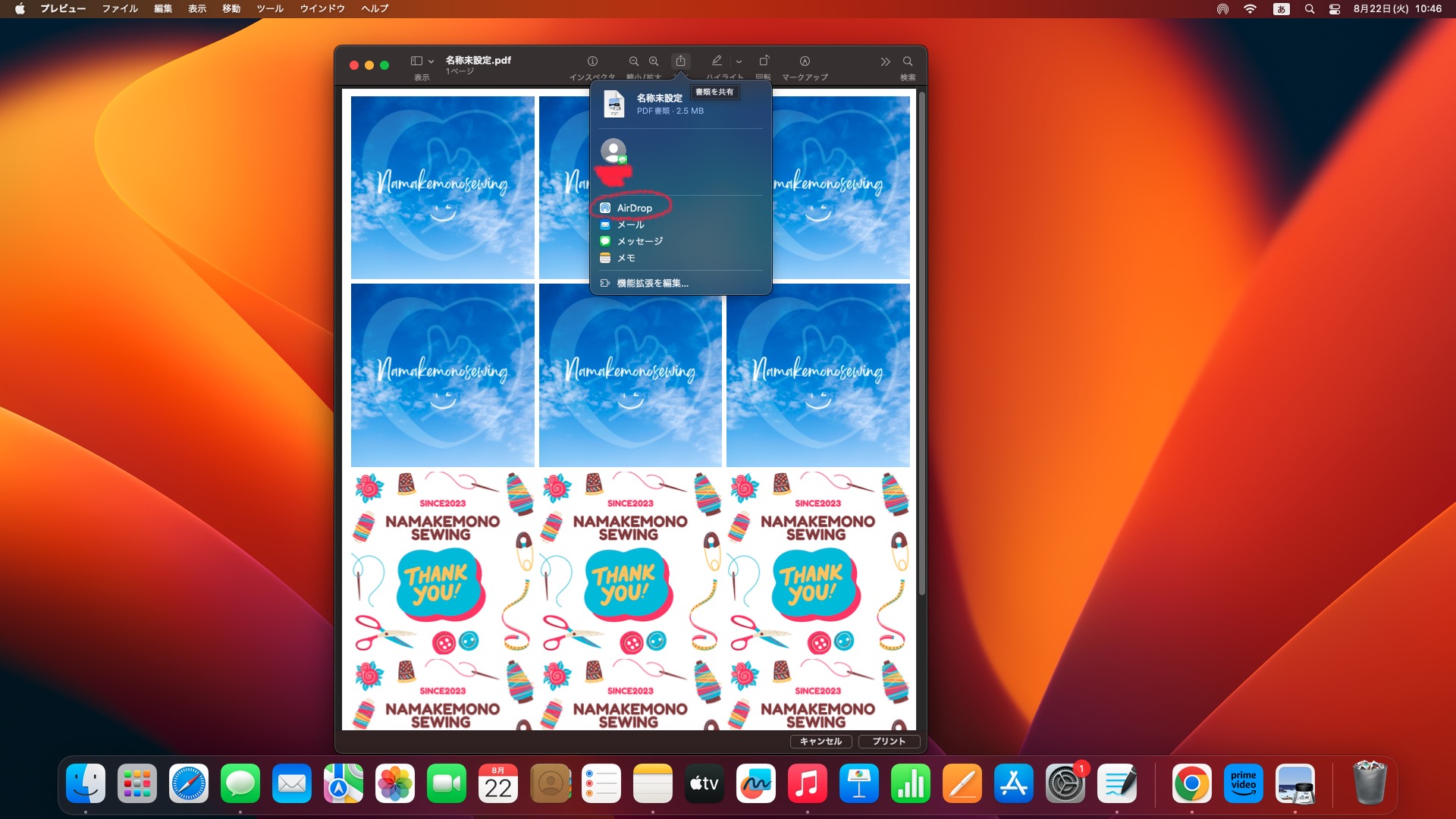
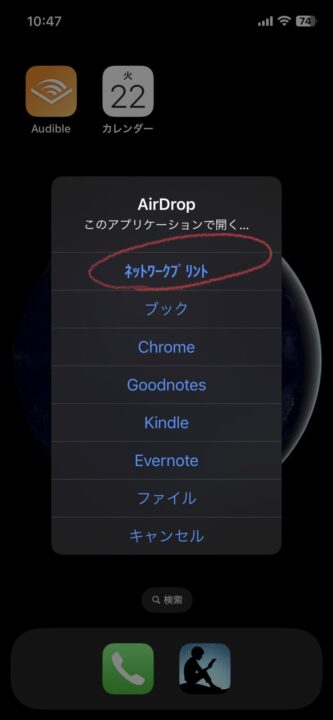
あとはネットワークプリントの手順にしたがって保存して保存期限までにコンビニで印刷しましょう。

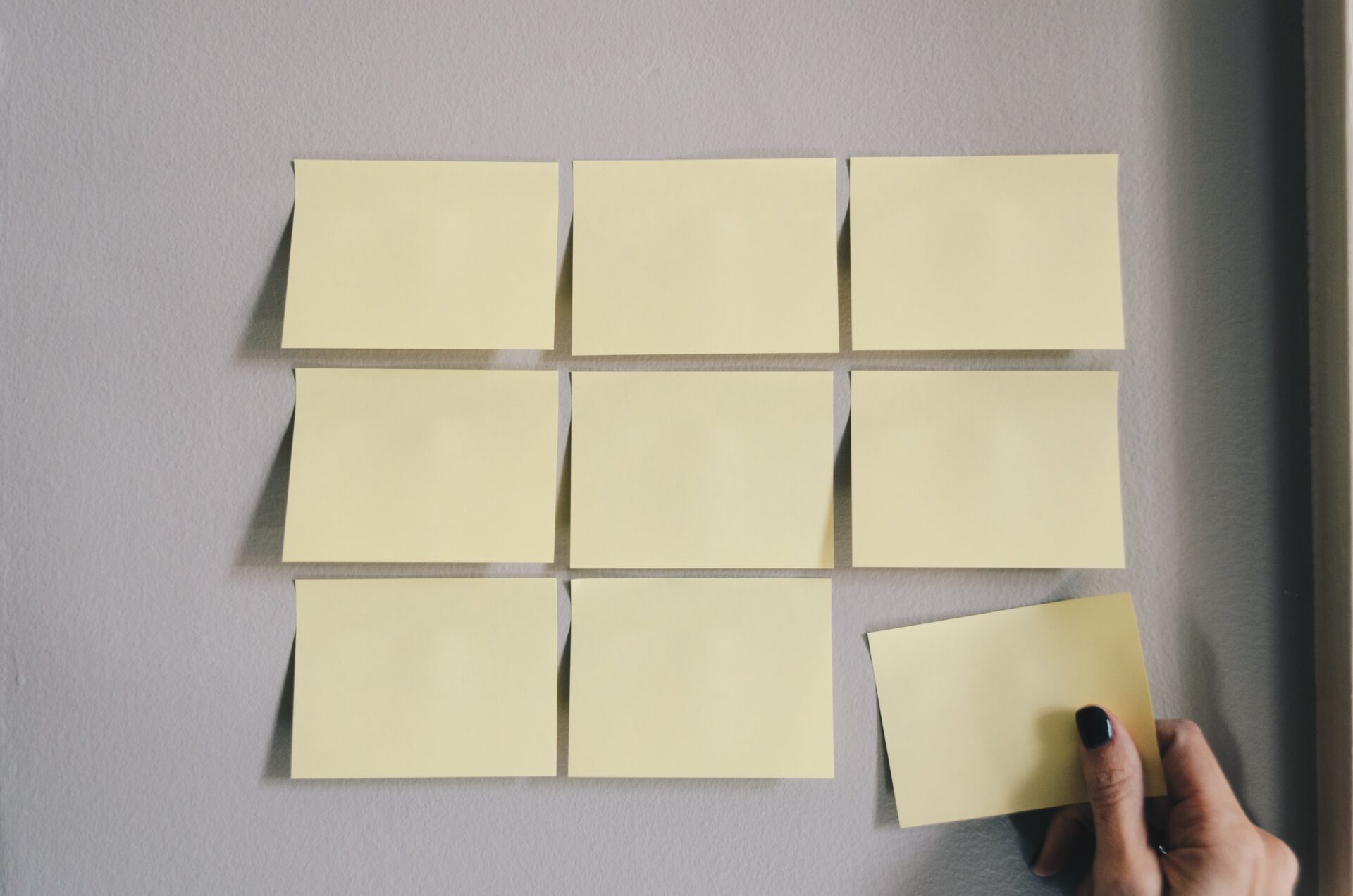


コメント